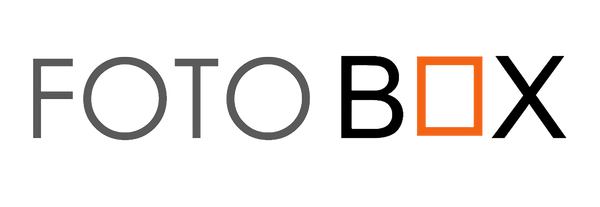Ever snapped a breathtaking photo on your iPhone and thought, “This would look amazing on my wall”? Printing enlargements from your iPhone is easier than you think, but if you don’t do it right, you might end up with a blurry or pixelated mess. This guide will help you get crisp, high-quality prints every time!
1. Choosing the Right Photo
Not all iPhone photos are print-worthy. Here’s how to pick the best ones:
- Choose photos taken in good lighting (natural light works best).
- Avoid screenshots and images sent through messaging apps (they get compressed!).
- Check the image size: Go to Photos → Share → Save to Files → Check file info.
2. Understanding Resolution & Print Sizes
To get a sharp print, your photo needs enough pixels. Here’s a general guideline:
- 8” x 10” – Minimum 2 MP (1920 x 1080)
- 16” x 20” – Minimum 6 MP (2816 x 2112)
- 24” x 36” – Minimum 12 MP (4000 x 3000)
How to Check Image Resolution
Open the Files app → Tap and hold the image → Get Info.
If your resolution is too low, enlarging the photo will make it blurry. In that case, consider a smaller print size or email us for a second opinion at info@fotobox.ca
3. Editing & Enhancing Your Image
Before printing, make a few tweaks to improve quality:
- Use built-in editing tools or apps. Some of our favorites that are also free to use are: Snapseed and Photopea (best to use on desktop).
- Avoid over-sharpening—it can create weird artifacts in print.
- Slightly increase brightness, as prints often appear darker than screens.
4. Choosing the Right File Format
JPEG vs. HEIC – iPhones save photos as HEIC by default, but most print labs prefer JPEG, TIFF, or PNG.
Convert HEIC to JPEG:
- Go to Settings → Photos → Transfer to Mac or PC → Automatic.
- Or manually export from the Files app.
5. Where to Print
Local Print Shops (Like Fotobox in Etobicoke!) – Best for professional results and expert advice. We have our convenience online upload system as well to save yourself the trip of going back and forth! Simply upload and let us handle the rest!
6. Choosing the Right Paper & Print Type
- Glossy vs. Matte – Glossy is vibrant but shows fingerprints; matte reduces glare.
- Canvas Prints – Great for a high-end, artistic look.
- Fuji Pro Photo Paper – A premium choice for sharp, true-to-life colors.
7. Uploading & Ordering Your Print
Using Fotobox directly? Upload directly from your photos gallery.
Got an odd size you want to ask about? Other methods: Airdrop, iCloud Drive, or email to our wetransfer link
Avoid sending via social media or compressed email settings (this degrades quality!).
8. Final Tips for the Best Results
- Always preview the print size before ordering.
- Consider framing options for a professional finish.
- If in doubt, ask your print shop for recommendations. (We're here to help!)
Conclusion
Printing enlargements from your iPhone doesn’t have to be complicated. Just make sure your image is high-quality, properly edited, and formatted correctly. Whether it’s for your home, a gift, or an art project, a well-printed iPhone photo can make a stunning statement!
📌 Ready to print? Visit Fotobox in Etobicoke for premium-quality enlargements!